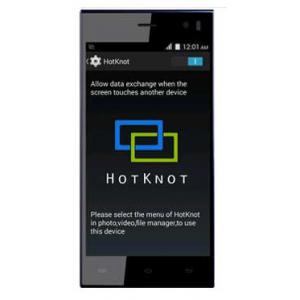Flash firmware on Micromax Canvas Express
Mobiles >> Micromax >> Micromax Canvas Express| Specifications | Reviews | Secret codes |
| Unlock phone | Root phone |
| Backup | Flash Firmware | Screenshot |
How to flash Micromax Canvas Express?
Why reinstall the firmware?
Errors constantly appear in the Android operating system.
Some installed applications do not open.
Some applications from the Play Market do not start.
The phone restarts or shuts down randomly.
The phone began to slow down a lot.
You are not satisfied with the functionality of the stock (official) firmware.
Where can I find the firmware?
On the official website of your phone manufacturer.
On certain sites where developers post custom or official OS.
What should be done before installing the firmware?
Create a backup copy of user data, contacts and photos and transfer it to your computer.
Insert your SD card into your phone. An SD card is needed to write firmware to it.
Determine your smartphone model.
Fully charge your device. If the battery runs out during the firmware, the device will no longer turn on.
Find and download the archive with Firmware. And place it on the SD card.
Installing TWRP Recovery
Install the Official TWRP App from the Play Store on your phone.
When you start the application for the first time, you need to give consent to future manipulations, as well as to give consent to granting the application Superuser rights and click the 'OK' button.
After moving to the next screen, you need to select the 'TWRP FLASH' item and give the application root rights.

On the main screen of the application, click on the 'Select Device' drop-down list, and select your phone model.
After selecting a device, the application will direct the user to a web page to download the appropriate modified recovery environment image file. Download the suggested *.img file.
After downloading the image file, return to the main screen of the Official TWRP App and press the 'Select a file to flash' button. Then we tell the program the path where the file loaded in the previous step is located.
Press the 'FLASH TO RECOVERY' button and confirm your choice.
When the message 'Flash Completed Succsessfuly!' appears. Click 'OK'. The TWRP installation procedure can be considered complete.
Transfer the necessary files to the SD card. Using a PC or laptop card reader.
Insert a memory card into your phone.
To reboot into recovery, you need to use a special item in the Official TWRP App menu, accessible by pressing the button with three stripes in the upper left corner of the main screen of the application. Open the menu and select the 'Reboot' item, and then click on the 'REBOOT RECOVERY' button.
Firmware via TWRP

Before flashing, you need to delete all user data from the phone, this will avoid errors in the software, as well as other problems. Press 'WIPE' on the home screen.
Now you can start flashing. Press the 'Install' button.

On the file selection screen, at the very top there is a 'Storage' button for selecting an SD card.
Select the location where you copied the files. Press the OK button.

Select the firmware file and click on it. A screen opens with a warning about possible negative consequences, you need to check the item 'Zip signature verification', which will avoid using corrupted files when writing to the phone's memory sections.
The procedure for flashing the phone will begin, this is accompanied by the appearance of inscriptions in the log field and the movement of the progress bar.
After completing the installation procedure, a 'Successful' message appears on the screen.
Summary: 2G Network: GSM 850 / 900 / 1800 / 1900; 3G Network: HSDPA 900 / 2100; 4G Network: No; SIM: Dual mini SIM; Keyboard: Touchscreen; Colors: White, Black, Blue, Silver; Cover: Aluminum; Type: AMOLED capacitive LCD touchscreen with 16,000,000 colors; Screen Size: 4.5 inches, 480 x 854 pixels, 294 pixels per inch; Card slot: MicroSD, up to 32GB; Internal: 4GB; Operating System: Android 4.4.2 KitKat; Processors: 1.3GHz quad-core Cortex-A7 CPU, MediaTek MT6582 chipset, Mali-400MP2 GPU; RAM: 1GB; Alert types: Vibration, MP3 ringtones; Loudspeaker: Yes; Audio port: 3.5mm jack; 2G: GPRS - up to 85.6 kbps; EDGE - up to 236.8 kbps; 3G: Up to 21 mbps downlink; Up to 576. mbs uplink; 4G ...
Comments, questions and answers on the flash firmware Micromax Canvas Express
Ask a question about Micromax Canvas Express