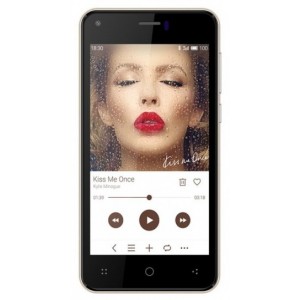Flash firmware on DEXP Ixion M445 Onyx 2
Mobiles >> DEXP >> DEXP Ixion M445 Onyx 2| Specifications | Reviews | Secret codes |
| Unlock phone | Root phone |
| Backup | Flash Firmware | Screenshot |
How to flash DEXP Ixion M445 Onyx 2?
Why reinstall the firmware?
Errors constantly appear in the Android operating system.
Some installed applications do not open.
Some programs from the Play Market do not start.
The phone restarts for no reason.
The phone started to work slowly.
You are not satisfied with the functionality of the stock (official) firmware.
Where can I find the firmware?
On the official website of your phone manufacturer.
On sites where third-party developers and phone manufacturers post custom or official OS.
What should be done before installing the firmware?
Back up your phone's user data.
Insert SD card. An SD card is needed to write firmware to it.
Determine your smartphone model.
Fully charge your device. If the battery runs out during the firmware, the device will no longer turn on.
Find and download the archive with Firmware. Place it on the SD card.
Installing TWRP Recovery
Download the Official TWRP App from the Play Market. And install it.
When you start the application for the first time, you must agree to install the firmware, as well as agree to grant the application Superuser rights and click the 'OK' button.
After moving to the next screen, you need to select the 'TWRP FLASH' item and give the application root rights.

On the main screen of the application, click on the 'Select Device' drop-down list, and select your phone model.
After selecting a device, the application will direct the user to a web page to download the appropriate modified recovery environment image file. Download the suggested *.img file.
After downloading the image file, go to the main screen of the Official TWRP App and press the 'Select a file to flash' button. Then we tell the program the path where the file loaded in the previous step is located.
Click the 'FLASH TO RECOVERY' button and confirm your choice, click 'OK' in the question window.
When the message 'Flash Completed Succsessfuly!' appears. Click 'OK'. The TWRP installation procedure is now complete.
Copy the firmware and other necessary files to the SD card.
Insert a memory card into the phone.
To reboot into recovery, you need to use a special item in the Official TWRP App menu, accessible by pressing the button with three stripes in the upper left corner of the main screen of the application. Open the menu and select the 'Reboot' item, and then click on the 'REBOOT RECOVERY' button.
Firmware via TWRP

Before flashing, you need to delete all user data from the phone, this will avoid many problems. press 'WIPE' on the home screen.
Now you can start flashing. Press the 'Install' button.

On the file selection screen, at the very top there is a 'Storage' button for selecting an SD card.
Select the location where the files were copied. Press the OK button.

Select the firmware file and click on it. A screen opens with a warning about possible negative consequences, as well as the item 'Zip signature verification'. This item should be checked by placing a cross in the check-box, which will avoid using damaged files when writing to the phone's memory sections.
The procedure for flashing the phone will begin, accompanied by the appearance of inscriptions in the log field and the movement of the progress bar.
After completing the installation procedure, a 'Successful' message appears on the screen.
Summary: OS: Android; CPU: Spreadtrum SC7731G, 1300 MHz; Processor cores number: 4; RAM: 1 GB; Built-in memory: 8 GB; Video processor: Mali-400 MP2; Memory card slot: yes, volume of up to 32 GB; Multi SIM mode: alternate; SIM-card amount: 2; SIM-card type: regular micro SIM; Case type: classic; Case material: plastic; Height: 134 mm; Width: 67 mm; Thickness: 9.2 mm; Weight: 105 grams; Diagonal: 4.5"; Screen type: colored IPS, 16.78 mln colors, sensor; Sensor screen type: multitouch, capacitive; Screen size: 960x540; Number of pixels per inch (PPI): 245; Aspect Ratio: 16:9; Automatic display rotation: yes; Rear camera: 5 MP; Flash: rear, LED; Rear camera functions: autofocus; Front camera: 2 megapixe ...
Comments, questions and answers on the flash firmware DEXP Ixion M445 Onyx 2
Ask a question about DEXP Ixion M445 Onyx 2