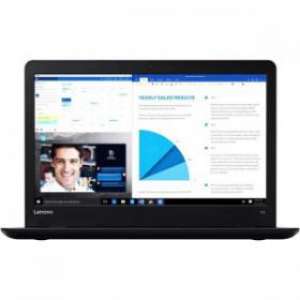Screenshot on Lenovo ThinkPad 13 20GL0004US
Laptops Specs >> Lenovo >> Lenovo ThinkPad 13 20GL0004US| Specifications | | | Reviews |
| Screenshot |
1. Press Windows key + W key
If you press the Windows and W keys simultaneously, you will see a pop-up window at the bottom of the screen, as shown in the figure below:

You can change your screenshot with markers, crop the image if you don't need a screenshot of the whole screen.
You can then save the screenshot, copy it, or send it somewhere.
2. Press Windows key + PrtScr key
To take a screenshot, press the Windows and PrtScr keys simultaneously.
Your screenshot will be saved in a folder called screenshots on your computer, as shown in the image below:
3. Press PrtScr key
To take a screenshot, press the PrtScr key.
After that the screenshot is automatically copied to the clipboard of the computer and can be edited in a graphic editor.
Comments, Questions and Answers about Lenovo ThinkPad 13 20GL0004US
Ask a question about Lenovo ThinkPad 13 20GL0004US