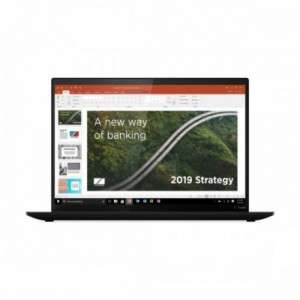Screenshot on Lenovo ThinkPad X1 Nano 20UN005SRT
Laptops Specs >> Lenovo >> Lenovo ThinkPad X1 Nano 20UN005SRT| Specifications | | | Reviews |
| Screenshot |
1. Press Windows key + W key
Press the Windows and W keys, at the bottom of the screen you will see a popup like the one shown below:

You can change your screenshot, make a selection with a marker, crop the image if you don't want a screenshot of the whole screen.
After you finish editing, you can save the screenshot, copy it, or share it with someone else.
2. Press Windows key + PrtScr key
Just press the Windows key and the PrtScr key at the same time and the screenshot will be taken.
Your screenshot as a picture will be in a folder named screenshots on your computer, as shown in the picture below:
3. Press PrtScr key
Just press the PrtScr key and a screenshot will be taken.
After capturing a screenshot, it is automatically copied to the clipboard of your computer. Open any graphics editor and use the Paste function to open the image in the program.
Comments, Questions and Answers about Lenovo ThinkPad X1 Nano 20UN005SRT
Ask a question about Lenovo ThinkPad X1 Nano 20UN005SRT