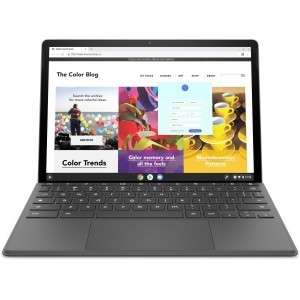Screenshot on HP Chromebook x2 11-da0005na 7c 11" 5R7Q7EA#ABU
Laptops Specs >> HP >> HP Chromebook x2 11-da0005na 7c 11" 5R7Q7EA#ABU| Specifications | | | Reviews |
| Screenshot |
1. Press Windows key + W key
After you press the Windows and W keys at the same time, you will see a pop-up window at the bottom of the screen, as shown in the figure below:

You can change your screenshot, write some text on it, make a selection, crop the image if you don't want a screenshot of the whole screen.
After making changes to the screenshot, save the screenshot to your computer.
2. Press Windows key + PrtScr key
Press the Windows and PrtScr keys simultaneously and a screenshot will be taken.
Your screenshot will be in a folder called screenshots on your computer, as shown in the picture below:
3. Press SHIFT key + Windows key + S key
To take a screenshot, you need to press the SHIFT, Windows, and S keys simultaneously. At the top of the screen, you will see a small panel with options, as shown in the figure below:

You can cut out any desired area of the screen in a square or round shape, as well as take a screenshot of the entire screen.
The screenshot will appear on your computer's clipboard and you can use it in any document or send it by email.
4. Press Windows key + G key
After you press the Windows + G keys, a menu will open. One of the options that you will see at the top left of the screen will be the capture option, and there you will click on the camera icon to take a screenshot, like in the image below:

This method is useful because it saves a screenshot with the name of the place you took the screenshot from, so you will know where you took it.
Comments, Questions and Answers about HP Chromebook x2 11-da0005na 7c 11" 5R7Q7EA#ABU
Ask a question about HP Chromebook x2 11-da0005na 7c 11" 5R7Q7EA#ABU