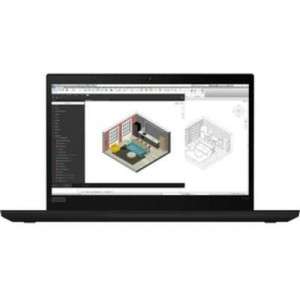Screenshot on Lenovo ThinkPad P14s Gen 2 21A0003SUS
Laptops Specs >> Lenovo >> Lenovo ThinkPad P14s Gen 2 21A0003SUS| Specifications | | | Reviews |
| Screenshot |
1. Press Windows key + W key
To take a screenshot, press the Windows and W keys simultaneously, a pop-up window will appear at the bottom of the screen, as shown in the figure below:

You can change the screenshot using markers, reduce the size of the screenshot if you don't want a screenshot of the whole screen.
Then you can save the screenshot, copy it or send it somewhere.
2. Press Windows key + PrtScr key
Press the Windows and PrtScr keys simultaneously and a screenshot will be taken.
Your screenshot as a picture will be in a folder named screenshots on your computer, as shown in the picture below:
3. Press PrtScr key
Press the PrtScr key and a screenshot will be taken.
The screenshot is then automatically copied to the computer's clipboard and can be pasted into an image editor and edited.
Comments, Questions and Answers about Lenovo ThinkPad P14s Gen 2 21A0003SUS
Ask a question about Lenovo ThinkPad P14s Gen 2 21A0003SUS